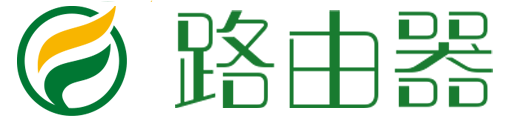【路由器之家】-“TP-Link TL-WR980N 无线路由器网速限制(带宽控制)设置方法 路!”,下面就是【路由器网】小编整理的路由器教程!
2017-03-31
1、进入设置页面
登录路由器管理界面,点击“设备管理”,进入管理设置页面。如下图:
2、找到待控制的主机
该页面有多个终端,找到待控制的终端(速率占用异常,或者通过MAC地址确定),点击“管理”。如下:
3、限制对应主机的速率
点击终端名字,修改为常用名便于管理。然后点击“限速”,分别限制上下行速率的最大值。如下:
按照同样的方法,设置好小张手机的速率限制。
4、检查设置效果
在状态中查看,小李和小张的上下行速率均受到控制。如下:
至此,网速限制生效,带宽可以合理利用。
以上关于-【TP-Link TL-WR980N 无线路由器网速限制(带宽控制)设置方法 路!】内容,由【路由器之家】搜集整理分享。
本文来自投稿,不代表路由器立场,如若转载,请注明出处:https://www.wanqh.com/34682.html