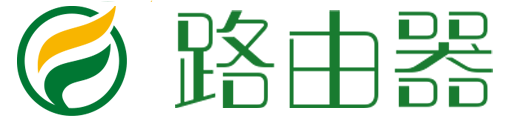(导读:群晖单口旁路由:群晖DS218+旁路由实战)
迫于家里的华硕路由刷了梅林后,导致cpu经常爆90%到100%,经常性温度特别高,不得不隔断时间就要重启,非常影响体验,一气之下又刷回了官方固件,各种稳定,爽歪歪,代价也就没有了梅林的各种插件,少了不少便利。
一直在网上找寻各种方案,得出以下三个方案
- 方案一 换路由,上ac86u,配置足够满足需求,好心水,就是价格太贵网上反映好像还有断流现象
- 方案二 上软路由,ROS+LEDE方案,优点是软路由稳定性配置还有定制性秒杀硬路由,缺点就是贵,发热也是问题,弱电箱能否放下也是问题
- 方案三 旁路由解决方案,市面上常用的香橙派等体积小巧配置够用,发热功耗也还好,缺点就是不知道质量能否保证长期稳定运行
思索再三,方案一迫于价格太贵,一直下不了手,方案二也是考虑价格以及后续问题没下手,就剩下方案三的方案了,香橙派倒是不贵,体积也小,但是弱电箱好像插座不够了,两个已插满,很是纠结。。。。
这时候,坐上我的人体工程学椅子,45度仰天思考,群晖的三个小灯亮瞎我的24k金狗眼,对,群晖不是有vmm可以装lede,能否考虑下做个旁路由,满足家里需求,所以开干。
第一步 下载镜像
前往 Koolshare LEDE x64 固件下载页 中下载文件名包含 combined-squashfs 的固件,解压 gz 得到 img 文件。
第二步 配置vmm
群晖提供了一个虚拟机服务 Virtual Machine Manager(简称 VMM),系统中默认没有安装,需要去套件中心下载安装并启用。
在群晖的管理界面中打开 VMM,点击左侧「存储」进入存储管理。点击「新增」,选择用于安装和存储虚拟机的硬盘。
创建好存储以后在「VMM - 映像 - 新增」中上传之前解压出来的 img 文件。设置名称、选择从计算机上传。
上传成功以后可以看到上传的映像出现在列表中。
在「VMM - 网络」中设置虚拟交换机。迫于我的ds218+只有一个千兆网口,所以 Default VM Network 默认就已经绑定在唯一的网口下面了。点击 Default VM Network,删除。然后点击「新增」开始创建新的虚拟交换机。
现在 VMM 已经基本已经配置完毕,可以创建虚拟机了。
第三步 新建虚拟机
在「VMM - 虚拟机」中,在「新增」按钮边上的下拉菜单(那个三角尖)中选择「导入」,在导入方式中选择「从硬盘映像导入」,并找到刚才上传的映像。
选择存储空间配置虚拟机规格,推荐 双核 + 2G 内存(迫于我的加了4g内存,现在6g内存绰绰有余),显卡就用默认配置就行了。
下一步是存储空间相关设置。通过硬盘映像导入的虚拟机强制使用 10G 硬盘,实际上是动态占用的,不用担心。
网络,我之前只创建了一个虚拟交换机,所以这里已经添加好了唯一的虚拟交换机。如果你是多网口 NAS 做软路由、那么还要通过「+」添加之前创建的多个虚拟交换机。
都确认完毕后,这个时候先不要选择自动启动,等后面配置完了再修改,这步很重要
第四步 配置网络
在「VMM - 虚拟机」中找到 Koolshare lede,点击「连接」进入。开机之后内核日志不再滚动(出现 br-lan: link is ready)以后按下回车,进入命令行。
使用 vim /etc/config/network 进入接口编辑,修改 LAN 口配置。比如我的群晖接在我的主路由下面,网段是 192.168.1.1,我的 NAS 分配了 192.168.1.120,于是我给 Koolshare LEDE 分配了 192.168.1.200,子网掩码保持 255.255.255.0 不变,网卡是 NAS 唯一的网口 eth0 保持不变)。
修改完以后使用 /etc/init.d/network restart 重启网卡以生效配置。当然你也可以用 reboot 达到相同的效果。
第五步 配置LEDE
如果上面配置顺利,这时候直接在网站输入192.168.1.200就能进入LEDE管理界面
默认的密码是koolshare,登录进入可以修改密码
第一次网口状态并不是全双工,显示半双工
需要关闭LEDE,在网络设置里选择1000那个选项,在重启下LEDE,就可以看到全双工了
这时候可以在酷软商店下载各种插件使用了
到达此部,旁路由配置基本就结束了
此时在主路由上网关改成192.168.1.200,就能全网使用旁路由的LEDE插件了,此时可以自行摸索了
哈哈
本文来自投稿,不代表路由器立场,如若转载,请注明出处:https://www.wanqh.com/22254.html