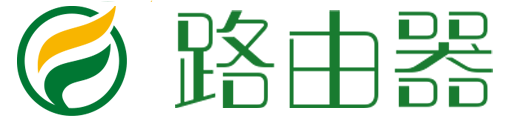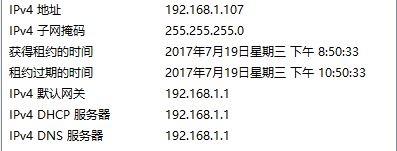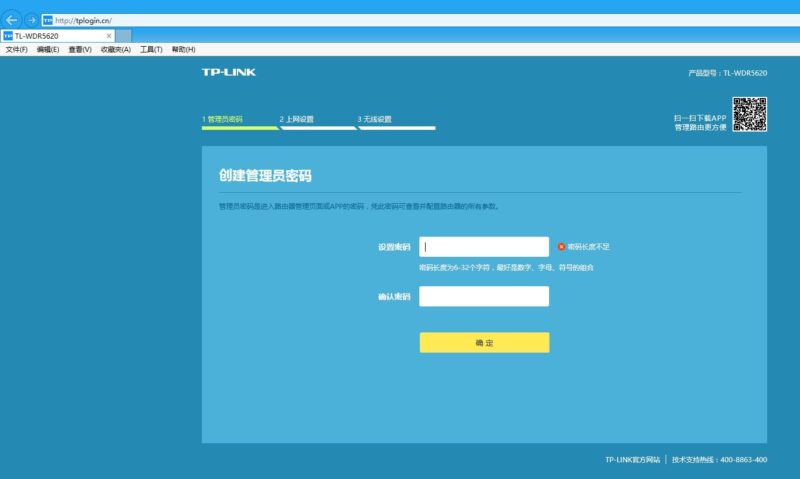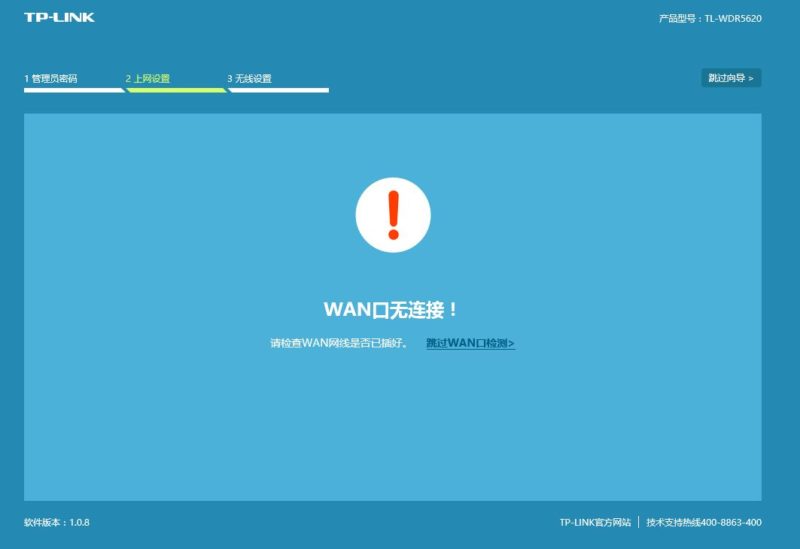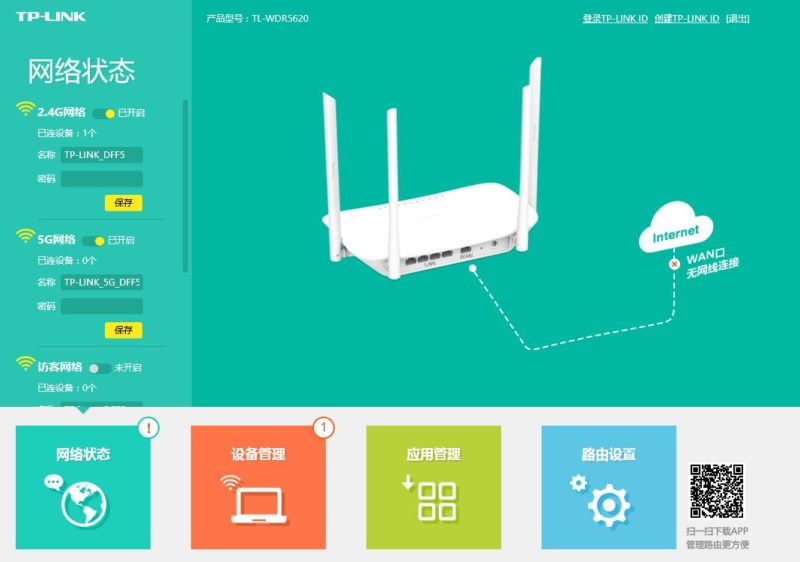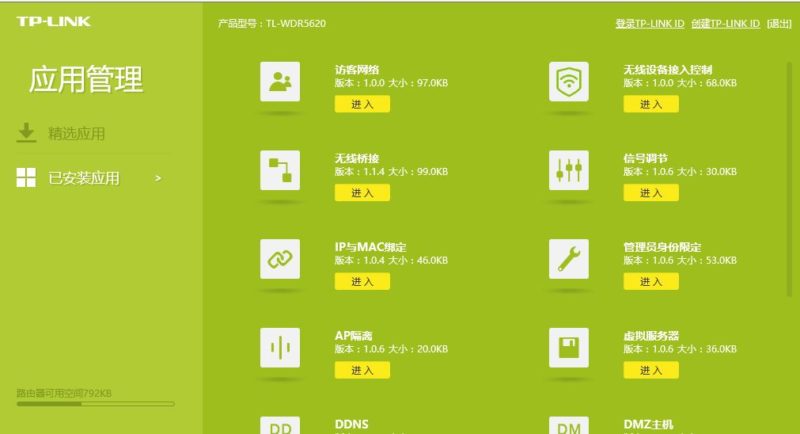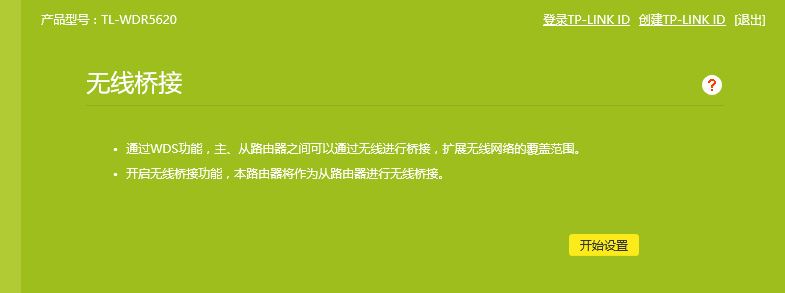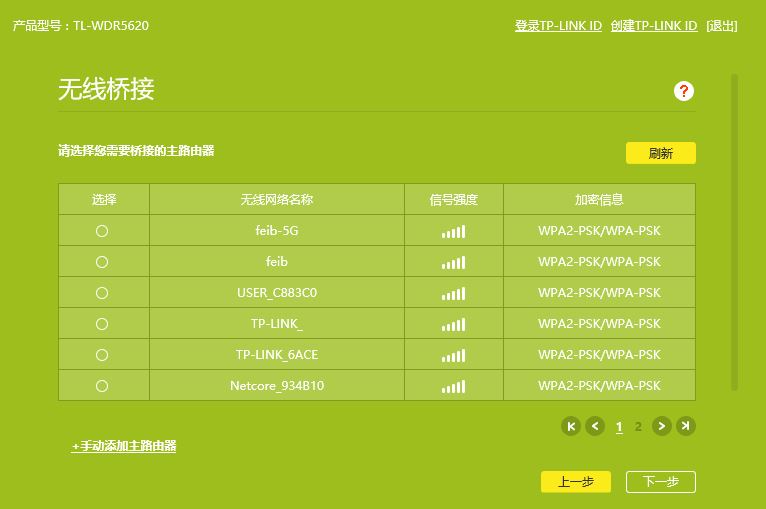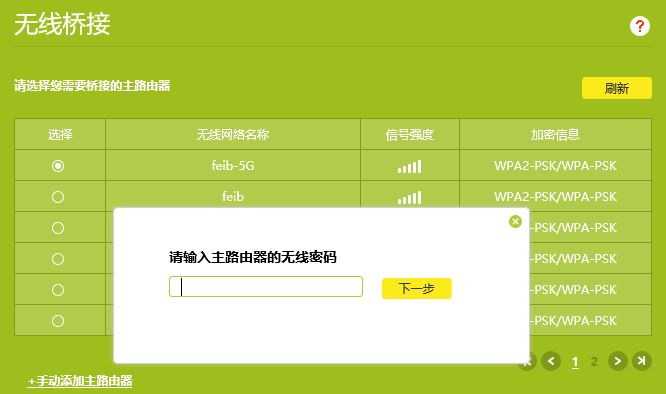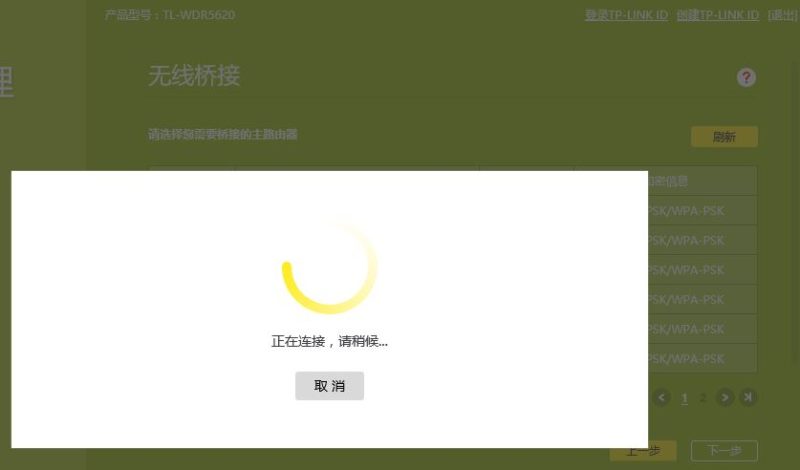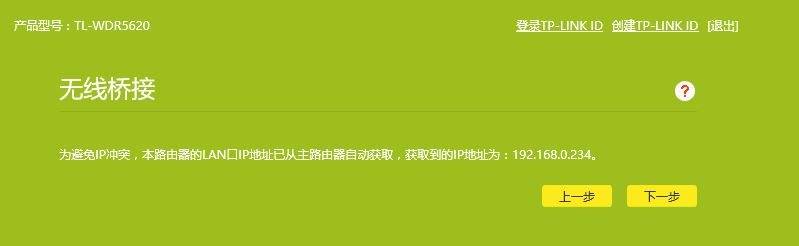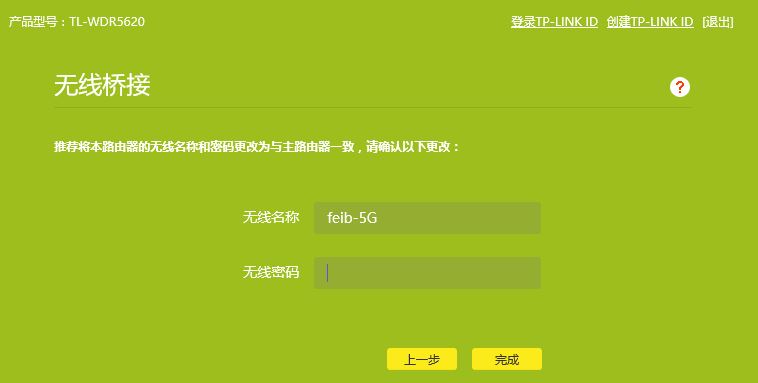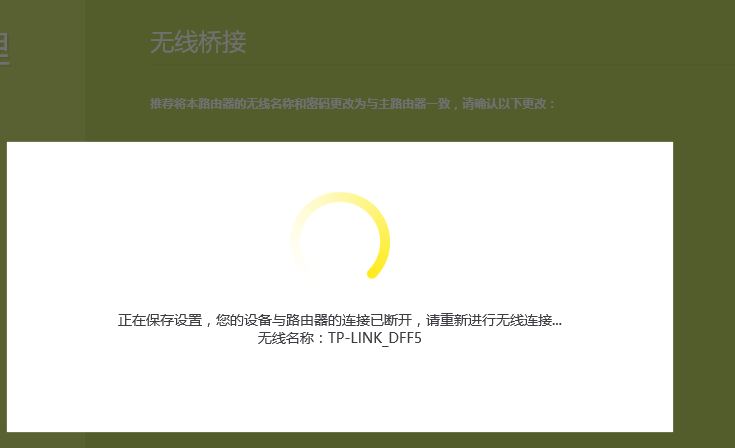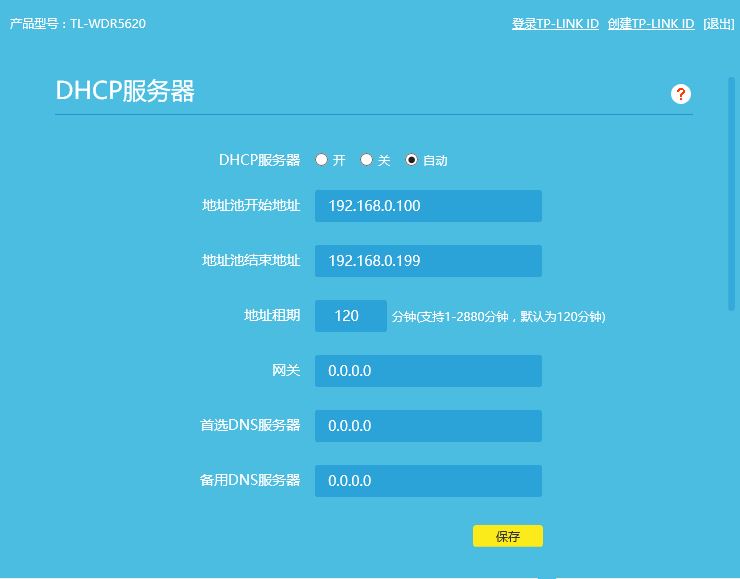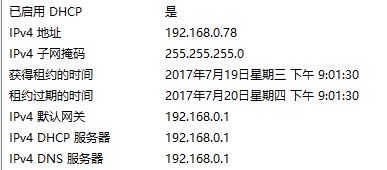对于无线路由器来说,单台路由器的覆盖面积有限,很多时候都需要用到路由器的无线桥接模式,tplink无线路由器的无线中继方式,一般使用LAN口模式”(无线桥接后,副路由器LAN口IP跟上级路由器同一个IP段内,即在同一个局域网内,这样方便网络共享使用。)此文以tplink wdr5620为例,其他TPlink路由器型号只要是相同的设置界面都是差不多的。
将电脑与tplink路由器连接好,进入设置的网址是tplogin.cn就会弹出路由器设置界面,或使用IP地址192.168.1.1登录。由于大多数路由器都是以192.168.1.1进入设置界面的,后来许多光猫也是用这个192.168.1.1地址,所以现在很多路由器使用10.0.0.1或192.168.2.1,192.168.3.1,或192.168.31.1。为避免与光猫冲突请在设置路由器之前不要连接光猫
现在我的主路由器是网件R7000,路由器IP是192.168.0.1,而TP5620这个是192.168.1.1,我看能不能在TPlink路由器设置界面全自动完成无线中继的设置。(无线桥接,无线中继。在这里是一样的意思,就是达到扩展无线信号的目的。)
第一次登录设置界面。需要对路由器管理员密码进行设置指定,这样下次登录路由器就需要输入这个自己设定了的密码了,第一次登录无需密码。
管理密码设置完成后,会提示你的WAN口没有连接,因为所有WAN口我没有插呀,我是打开无线中继嘛。WAN不插网线,点右上解的“跳过向导
然后就进入到设置主页界面了。这里你可以对无线网络进行设置,例如无线名称和无线密码,这个早晚都要设置的。也可以无线中继成功后再设置也不迟。
在“应用管理”里找到“无线桥接”这一项进入。
进入无线桥接设置选项, 有如下提示:
通过WDS功能,主、从路由器之间可以通过无线进行桥接,扩展无线网络的覆盖范围。开启无线桥接功能,本路由器将作为从路由器进行无线桥接。
点“开始设置”。
然后会扫描出附近的无线名称,我喜欢无线中继5G来使用,所以选择5G无线来做无线桥接。设置无线中继就像手机连接wifi一样简单,在WIFI列表中选择要连接的WIFI,然后输入WIFI密码即可,这里也一样。
选择好上级路由器的无线名称,输入无线密码。点击“下一步”。
这里就转圈圈了。表示正在连接,请稍候。
过一会,会有个提示:
为避免IP冲突,本路由器的LAN口IP地址已从主路由器自动获取、获取到的IP地址为192.168.0.234
因为上级路由器IP是192.168.0.1,所以被分配的IP就是192.168.0.x,把这个Ip记下吧,因为你下次进入TPLINk的路由器设置界面,就是要输入192.168.0.234,而不是192.168.1.1或tplogin.cn。
点击“下一步”
这时又有提示:
推荐将本路由器的无线名称和密码更改为与主路由器一致,请确认以下更改:
这只是推荐,系统建议把你的无线桥接的5G跟上级路由器一致的名称(如果你是桥接的2.4G,就是TPLINK的2.4G跟上级一致)。关于这个问题,5G可以设置2个路由器一样的无线名称,2.4G建议区分开来。当然看个人使用习惯。总之,可以一样,也可以不一样。2个路由器的WIFI名称和密码都是自由设置。
最后一次转圈圈。就完成了。
路由器会重启,用192.168.0.234这个IP登录界面,在主页就看见无线桥接成功的字样了。证明已经成功桥接上主路由器了。这时连接TPLINK路由器的LAN口的电脑就能上网。手机连接TPLINK的WIFI也能上网了。
最后来查看一下DHCP服务,有没有自动关闭。因为这个WDS无线桥接,是一定要关闭这个DHCP服务的,否则连接了TPLINK的设置是不能上网的,就算能桥接上。
从下图中可以看到。DHCP服务器的状态是“自动 ”。估计是系统自动让它关闭了。而不需要人手去关闭它。
最后查看电脑IP,192.168.0.78,是由主路由器192.168.0.1分配的。所以DHCP肯定是自动关闭了。
tpllink无线路由器的无线桥接设置,真是简单傻瓜自动化,Ip地址不用自己改,DHCP服务不用自己关闭,就能自动完全成无线桥接。非常的方便,操作也简单。
建议在设置无线桥接的时候,路由器只与电脑或手机连接,不要连接上级主路由器。
本文来自投稿,不代表路由器立场,如若转载,请注明出处:https://www.wanqh.com/16412.html