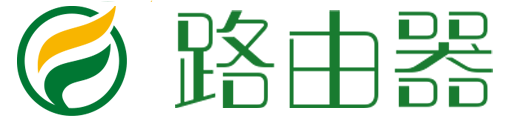亲,以下就是关于(Win8.1系统新建磁盘分区解决方法详解过程(图)),由“路由器之家”整理!
原标题:"Win8.1系统新建磁盘分区方法详解过程"相关电脑问题教程分享。 - 来源:路由器之家。
如今,不少电脑用户安装了双系统,如win10+win8的系统。但是,安装双系统之前,必须先新建一个新的干净磁盘分区。那么,该如何新建一个磁盘分区呢?下面,路由器之家小编就给大家说说。
磁盘分区
Win8.1新建磁盘分区操作步骤如下:
一、首先在Win8.1桌面上的“这台电脑”图标上,鼠标右键,然后在弹出的菜单中选择“管理”。
二、进入Win8.1计算机管理后,我们再点击“磁盘管理。
三、接下来我们需要找一个并且剩余空间较大的分区,在其上右键单击,在弹出的菜单中选择“压缩卷”。
四、然后在弹出的压缩卷对话框中,我们需要输入压缩空间大小。
五、以上步骤完整后,我们会看到,硬盘又多了一个分区。这个时候,这个新分区还不可用,这里我们还需要新建简单分卷。操作方法是,在这个新分区上右键,然后选择“新建简单卷”。之后,会弹出一个“新建简单卷向导”,我们直接点击底部的“下一步”。接下来依旧是一路点击下一步,即可,知道出现界面,点击底部的“完成”即可。
这样就完成了Win8.1新建分区了,并且可以正常使用了,我们进入我的电脑中,会看到多了一个新的硬盘分区。
以上就是关于-常见问题-(Win8.1系统新建磁盘分区解决方法详解过程(图))的教程!
本文来自投稿,不代表路由器立场,如若转载,请注明出处:https://www.wanqh.com/118677.html