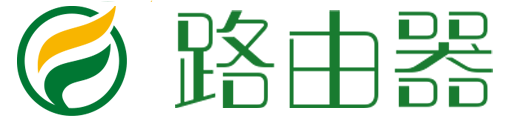亲,以下就是关于(Win7移动硬盘在电脑上不显示盘符的解决办法(图)),由“路由器之家”整理!
原标题:"Win7移动硬盘在电脑上不显示盘符的解决办法"相关电脑问题教程分享。 - 来源:路由器之家。
Win7操作系统下,当我们系统硬盘不够用时,通常情况下我们都会使用移动硬盘通过USB与电脑相连,以此当做本地硬盘一样使用。但最近有用户反映,当移动硬盘插入电脑时相对应的盘符没有显示出来。那么,这该如何解决呢?下面,小编就向大家分享Win7系统下移动硬盘不显示盘符的解决办法。
移动硬盘
方法/步骤
1.首先看一下在电脑出现故障时插入移动硬盘时的情况,会发现只显示部分盘符,由于小编的移动硬盘被分成四个分区,而在此只显示两个盘符。
移动硬盘
2.右键单击“计算机”,从弹出的菜单中选择“管理”项。
移动硬盘
3.接着在无法正常显示的磁盘上右击,从弹出的菜单中选择“更改驱动器号和路径”。
移动硬盘
4.在打开的窗口中点击“添加”按钮,然后为当前分区指定一个“盘符”,并点击“确定”按钮。
5.然后就会发现相应的分区可以正常显示啦。
移动硬盘
当然,以上方法有一定的局限性,就是在电脑重启之后故障会再次出现,对此,一种一劳永逸的方法主通过修改注册表来实现。首先,通过以上方法让所有盘符都显示出来。接着打开“运行”对话框,输入命令“regedit”打开注册表程序。
1.依次展开“HKEY_ CURRENT_USER”→“Software”→“Microsoft”→“Windows”→“CurrentVersion”→“Policies”→“Explorer”,在右侧右击选择“新建”→“二进制值”,将其命令为“NoDrives”,其值为“0”,最后点击“确定”按钮。
移动硬盘
2.最后重启一下电脑,就可以解决问题啦。
推荐阅读:
Win7系统无法识别移动硬盘怎么办?
以上就是关于-常见问题-(Win7移动硬盘在电脑上不显示盘符的解决办法(图))的教程!
本文来自投稿,不代表路由器立场,如若转载,请注明出处:https://www.wanqh.com/112870.html